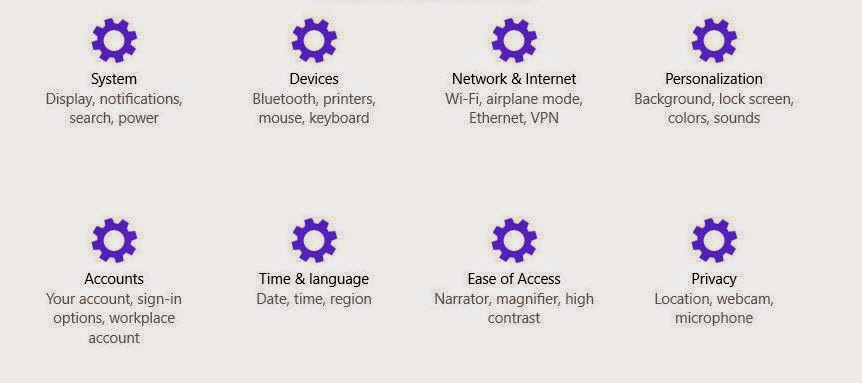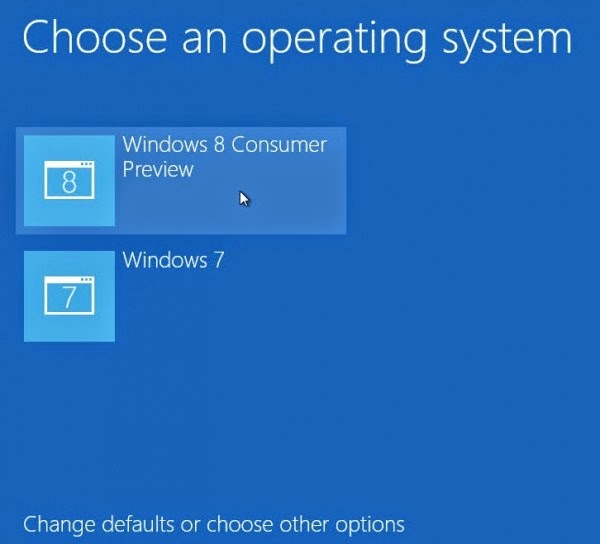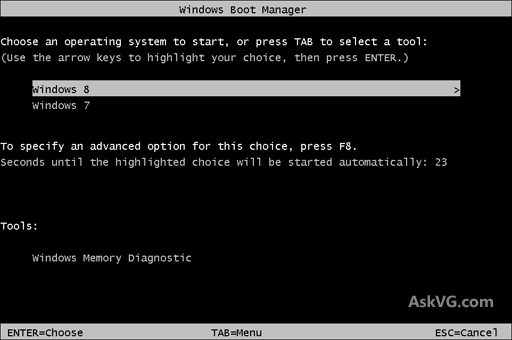Shortly, when the first Intel-based Macs reached in the market, Apple took the initiative to release a useful tool known as BootCamp Assistant. Using the help of BootCamp, Mac users now install and boot their native machine on Microsoft Windows along with the pre-existing OS installation. It minimizes the running of the different operating system simultaneously.
Backup BootCamp
For Backing up all the files and folders, one can easily use Time Machine features of Mac OS X. However, Time Machine can’t backup the BootCamp partition on the Apple hard drive. In such case, a 3rd party application comes handy which takes care of data backup on Windows partition.
Applications to Clone BootCamp
1) AOMEI Backupper
It is perfect for both new and advanced level users and provides a clean, user-friendly GUI. The primary backup option which this software provides is Disk Backup, Folder Backup and Partition Backup, System Backup.
Note: if you are looking for a fast and reliable data backup option on the fly, then AOMEI Backupper is the best solution for that.
2) Macrium Reflects Free Edition
After installation of this app, you will be presented with a registration form having a pop-up box that contains a serial key which is very specific to your system. After clicking on ‘OK’, an internet connection is required to provides necessary authorization of serial key before you can start using the program.
3) Drive Image XML
Though its GUI is not as interactive as its competitor, still, it is one of the powerful software for cloning Windows hard drive.
Image Creation
Here, you have two options for creating a data backup image: Drive to Drive as they call it or the standard backup that gives you the option to either use "Volume Locking" or the "Volume Shadow Service" since it is the system drive I'm backing up from within Windows.
So, the default selection Volume Locking is a bad idea in this case, as it does what it say's "locks the volume" aka drive.
Mac Based Software to Clone / Image BootCamp Partition
1) Stellar Drive Clone
It is a useful application for cloning the Mac based hard drive data including the BootCamp partition. Along with cloning from Mac internal hard drive, it provides certain other features:
2) Winclone
Winclone is an another great utility for Mac users for imaging the BootCamp partition. Winclone comes in 3 different version having different features in each version.
It is helpful in Cloning and restoring boot camp, cloning windows drive, and disk-to-disk cloning.
Final words
Now, using the help of Windows cloning tool mentioned above, you can easily clone your Windows based hard drive data. Choose the best one which suits your requirements and budget.
Backup BootCamp
For Backing up all the files and folders, one can easily use Time Machine features of Mac OS X. However, Time Machine can’t backup the BootCamp partition on the Apple hard drive. In such case, a 3rd party application comes handy which takes care of data backup on Windows partition.
Applications to Clone BootCamp
1) AOMEI Backupper
It is perfect for both new and advanced level users and provides a clean, user-friendly GUI. The primary backup option which this software provides is Disk Backup, Folder Backup and Partition Backup, System Backup.
Note: if you are looking for a fast and reliable data backup option on the fly, then AOMEI Backupper is the best solution for that.
2) Macrium Reflects Free Edition
After installation of this app, you will be presented with a registration form having a pop-up box that contains a serial key which is very specific to your system. After clicking on ‘OK’, an internet connection is required to provides necessary authorization of serial key before you can start using the program.
3) Drive Image XML
Though its GUI is not as interactive as its competitor, still, it is one of the powerful software for cloning Windows hard drive.
Image Creation
Here, you have two options for creating a data backup image: Drive to Drive as they call it or the standard backup that gives you the option to either use "Volume Locking" or the "Volume Shadow Service" since it is the system drive I'm backing up from within Windows.
So, the default selection Volume Locking is a bad idea in this case, as it does what it say's "locks the volume" aka drive.
Mac Based Software to Clone / Image BootCamp Partition
1) Stellar Drive Clone
It is a useful application for cloning the Mac based hard drive data including the BootCamp partition. Along with cloning from Mac internal hard drive, it provides certain other features:
- Cloning NTFS BootCamp partition to EXFAT
- Cloning a particular Mac volume
- Cloning network drive
- Cloning without resizing
- Creating a disk image of Mac
- Creating Bootable media for Mac OS X
2) Winclone
Winclone is an another great utility for Mac users for imaging the BootCamp partition. Winclone comes in 3 different version having different features in each version.
It is helpful in Cloning and restoring boot camp, cloning windows drive, and disk-to-disk cloning.
Final words
Now, using the help of Windows cloning tool mentioned above, you can easily clone your Windows based hard drive data. Choose the best one which suits your requirements and budget.