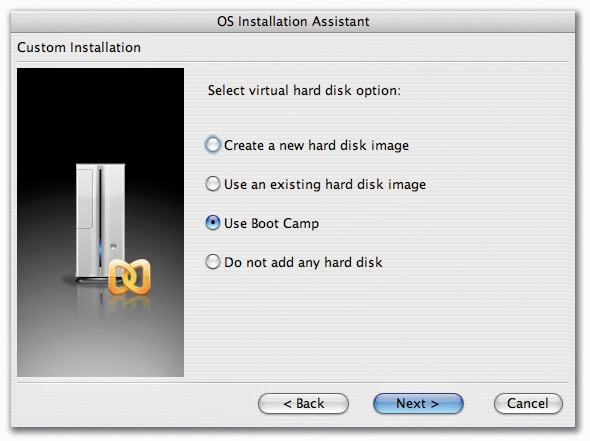Computer operations started from floppy disk devices, moved on to optical media and further went to high capacity storage device in the form of HDD, SDD, USB and memory cards. All these devices helped a computer user (Mac) to store their surplus data through safe manners. But with the constant creation of new data every day, a need arrived to further store the data on different channels, without using any form of devices.
As World Wide Web expanded to new heights, many third party entities offered surplus amount of free spaces on their servers. These servers included huge machines dedicated to store & preserve data on them. Not only storage of data but ability to sync user’s data through Desktop computers, Laptop, Mobile Phones and tablets also gave Cloud an upper hand over any other medium of data storage. It also almost excluded the chance of loss of data stored upon physical hard drives.
Before iCloud came on Mac OS X, Apple made sure to offer data storing clouds though MobileMe and .Mac services. Though, these services hardly made any impact on the users, and further led the Apple to Research & Develop much more sophisticated cloud service.
iCloud – iCloud can be launched from System Preferences and an Apple ID which is used as login credentials. It offers superb 5GB of free space to store Mac OS X data from built-in Applications.
Once you create an account on iCloud, you see what applications you can choose to back up on cloud. For Example, click on Check box to select the Mail, Contacts, Notes, Calendar, Safari (bookmarks), Photo Streams and Document Data to sync alongside with the OS X Mac.
You can also open www.icloud.com and enter your account to manage the applications.
iCloud has functionality to sync data on an OS X and to be retrieved on iOS, vice-versa.
Dropbox – Talking off free cloud services and Dropbox rank above all in terms of usage and simplicity. The 30 MB set-up file can be quickly downloaded from the site https://www.dropbox.com/downloading.
To Set-up Dropbox on Mac OS X –
Compared to Dropbox, Amazon Cloude Serivce pricing for storage is much cheaper. For 100 GB both Dropbox and Amazong offer $120 (9.99/Month) and $50 each.
Microsoft SkyDrive – Microsoft SkyDrive offers mammoth 7GB of storage spaces to save files for Mac OS X. Like iCloud is to Apple, similarly SkyDrive is to Microsoft. SkyDrive management application for OS X, allows you to access and organize the files on the drive directly from the Finder.
Google Drive – Click Download Google Drive button to download 23.5 MB DMG file into your Mac download folder.
The set up is as similar as other cloud storage services. It integrates a folder on Mac OS X and starts syncing files to upload on the Google Drive. You can access the Google Drive by one of your GMAIL id. 15GB of storage cloud space is waiting for you to use it.
With Google Drive, one can easily create documents, spreadsheets and presentations.
Calculating the amount of GB you own for free – Dropbox (2) + iCloud (5) + Amazon Cloud Service (5) + Microsoft SKyDrive (7) + Google Skydrive (15) = 34 GB. Go grab it for your Mac OS X.
As World Wide Web expanded to new heights, many third party entities offered surplus amount of free spaces on their servers. These servers included huge machines dedicated to store & preserve data on them. Not only storage of data but ability to sync user’s data through Desktop computers, Laptop, Mobile Phones and tablets also gave Cloud an upper hand over any other medium of data storage. It also almost excluded the chance of loss of data stored upon physical hard drives.
Before iCloud came on Mac OS X, Apple made sure to offer data storing clouds though MobileMe and .Mac services. Though, these services hardly made any impact on the users, and further led the Apple to Research & Develop much more sophisticated cloud service.
iCloud – iCloud can be launched from System Preferences and an Apple ID which is used as login credentials. It offers superb 5GB of free space to store Mac OS X data from built-in Applications.
Once you create an account on iCloud, you see what applications you can choose to back up on cloud. For Example, click on Check box to select the Mail, Contacts, Notes, Calendar, Safari (bookmarks), Photo Streams and Document Data to sync alongside with the OS X Mac.
You can also open www.icloud.com and enter your account to manage the applications.
iCloud has functionality to sync data on an OS X and to be retrieved on iOS, vice-versa.
Dropbox – Talking off free cloud services and Dropbox rank above all in terms of usage and simplicity. The 30 MB set-up file can be quickly downloaded from the site https://www.dropbox.com/downloading.
To Set-up Dropbox on Mac OS X –
- Install the file in Application folder & double click to launch.
- Insert essential credentials to set-up Dropbox account.
- Agree to terms and click Continue. Select 2GB (Free) account to store your future files on Dropbox. Now click series of Continues to finalize the process.
- It will now ask to set-up Dropbox folder on OS X, which would help sync, the files between the Machine & Cloud itself.
- Once installed, the Dropbox folder can be located in the Finder menu. Any files or folder pasted in this folder will sync to the cloud.
- Though, its free and convenient to use, it only allows access to store 2GB of data online.
Compared to Dropbox, Amazon Cloude Serivce pricing for storage is much cheaper. For 100 GB both Dropbox and Amazong offer $120 (9.99/Month) and $50 each.
Microsoft SkyDrive – Microsoft SkyDrive offers mammoth 7GB of storage spaces to save files for Mac OS X. Like iCloud is to Apple, similarly SkyDrive is to Microsoft. SkyDrive management application for OS X, allows you to access and organize the files on the drive directly from the Finder.
Google Drive – Click Download Google Drive button to download 23.5 MB DMG file into your Mac download folder.
The set up is as similar as other cloud storage services. It integrates a folder on Mac OS X and starts syncing files to upload on the Google Drive. You can access the Google Drive by one of your GMAIL id. 15GB of storage cloud space is waiting for you to use it.
With Google Drive, one can easily create documents, spreadsheets and presentations.
Calculating the amount of GB you own for free – Dropbox (2) + iCloud (5) + Amazon Cloud Service (5) + Microsoft SKyDrive (7) + Google Skydrive (15) = 34 GB. Go grab it for your Mac OS X.











.jpg)
.jpg)