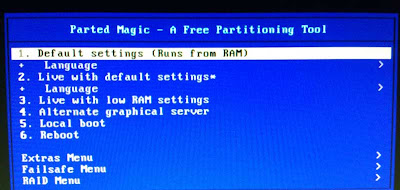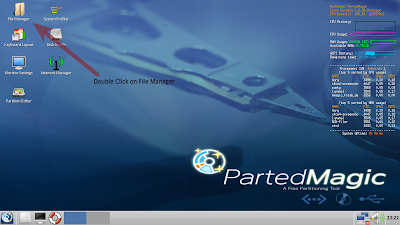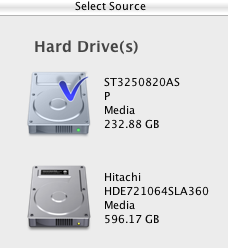Microsoft Windows 8 might be the biggest launch of the year and even in Microsoft's 30 year history. Microsoft's engineers were trying to develop a new generation and high speed OS since 2010 and finally cam with Windows 8 in 2012. However, with many improvements and splendid advantages over its predecessors, Windows 8 still have some drawbacks that can annoy users.
Over the course of two months (Since, Windows 8 was first introduced in the market), I've compiled a list of some drawbacks and reported to Microsoft forums to check and see if they can do something to remove those bugs. Perhaps, you didn't notice it or just enjoy those updates, but some users really got messed up with these and looking for alternatives, if there are any. Here, You can find a great list of infamous Windows 8 drawbacks along with its subsequent alternatives so that Windows 8 taste never feels wasted out.
# R.I.P. Traditional Start Menu in Windows 8
Microsoft has finally removed the widely popular 'Start' button in Windows 8, which is still being used to access several programs and control panel settings. Since the launch of Windows 2000, users get addicted to use this start button and finally after 15 years, Microsoft decided to remove this button in Windows 8. Lets have a look that what Chaitanya Sareen, Principle program manager at Microsoft says on this;
# Metro - Start
Whenever you start your Windows 8 system, the very first screen you see is the tile based start menu items and programs where you could scroll right to see more apps or can arrange those by simple drag and drop operations.
However, this might be another pain point for Windows lovers where they are restricted to use either Windows 8 apps or switch to task bar (in Windows 7ish style) one at a time. Moreover, as soon as you start any apps from the menu, it will automatically start in full screen mode with no window bar or buttons to close, minimize or navigate and the only option you left is to drag it to the bottom (close it using alt + F4 option) or switch to another running application using the traditional app switcher shortcut (Alt+Tab). Means, you can't see what other apps are running without taking an action, mouse movement or keyboard shortcut as there is no task bar present when you use metro style apps..
The most worst thing is, you get no alternative for this metro style startup except to completely remove it from your Windows 8 PC.
[Also Read: Revert Back to Windows 7 From Windows 8]
# Automatic Live Account Sync.
While installing or upgrading to Windows 8, you'll be asked to enter live account for activation and Windows 8 will keep you logged in throughout all the Microsoft services like live, social accounts (if connected with live account), browser etc. If we keep these positive aspects aside, you'll find no reason to appreciate. This feature lets you be signed in always into your social accounts which involves risk of loosing your confidential information which can be easily used by anyone.
There are various other drawbacks that worth having your attention but this time, you've to agree with only these three. Though, I'll publish some other Windows 8 drawbacks as soon as I notice those and worth writing here.
Over the course of two months (Since, Windows 8 was first introduced in the market), I've compiled a list of some drawbacks and reported to Microsoft forums to check and see if they can do something to remove those bugs. Perhaps, you didn't notice it or just enjoy those updates, but some users really got messed up with these and looking for alternatives, if there are any. Here, You can find a great list of infamous Windows 8 drawbacks along with its subsequent alternatives so that Windows 8 taste never feels wasted out.
# R.I.P. Traditional Start Menu in Windows 8
Microsoft has finally removed the widely popular 'Start' button in Windows 8, which is still being used to access several programs and control panel settings. Since the launch of Windows 2000, users get addicted to use this start button and finally after 15 years, Microsoft decided to remove this button in Windows 8. Lets have a look that what Chaitanya Sareen, Principle program manager at Microsoft says on this;
However, If you are one of those that can't afford using Windows without using Start button, can restore traditional start menu in Windows 8 using Classic Shell.When we evolved the taskbar we saw awesome adoption of pinning on the taskbar. We are seeing people pin like crazy. And so we saw the Start menu usage dramatically dropping, and that gave us an option. We’re saying 'look, Start menu usage is dropping, what can we do about it? What can we do with the Start menu to revive it, to give it some new identity, give it some new power?
# Metro - Start
Whenever you start your Windows 8 system, the very first screen you see is the tile based start menu items and programs where you could scroll right to see more apps or can arrange those by simple drag and drop operations.
However, this might be another pain point for Windows lovers where they are restricted to use either Windows 8 apps or switch to task bar (in Windows 7ish style) one at a time. Moreover, as soon as you start any apps from the menu, it will automatically start in full screen mode with no window bar or buttons to close, minimize or navigate and the only option you left is to drag it to the bottom (close it using alt + F4 option) or switch to another running application using the traditional app switcher shortcut (Alt+Tab). Means, you can't see what other apps are running without taking an action, mouse movement or keyboard shortcut as there is no task bar present when you use metro style apps..
The most worst thing is, you get no alternative for this metro style startup except to completely remove it from your Windows 8 PC.
[Also Read: Revert Back to Windows 7 From Windows 8]
# Automatic Live Account Sync.
While installing or upgrading to Windows 8, you'll be asked to enter live account for activation and Windows 8 will keep you logged in throughout all the Microsoft services like live, social accounts (if connected with live account), browser etc. If we keep these positive aspects aside, you'll find no reason to appreciate. This feature lets you be signed in always into your social accounts which involves risk of loosing your confidential information which can be easily used by anyone.
There are various other drawbacks that worth having your attention but this time, you've to agree with only these three. Though, I'll publish some other Windows 8 drawbacks as soon as I notice those and worth writing here.