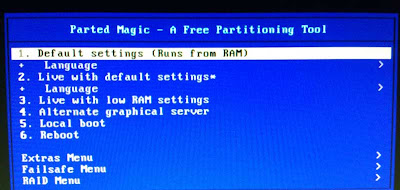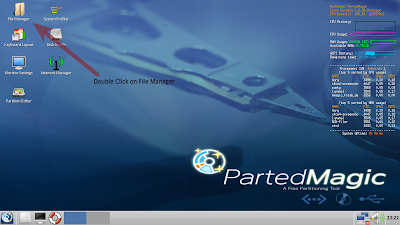Bad sectors don't allow the OS to use the sectors for storing purposes and the data stored already in the bad sector becomes inaccessible. A user requesting the OS for any read/write operations on the data residing in the bad sector may face series of problems including the OS X freezing, system reboot and even hard drive producing annoying sounds. These frequently occurring symptoms can be an early indications of the drive incorporating bad sectors which would further result in drive failure in the near future.
Backing up bad hard drive is not that simple as backing a healthy drive. In most of the cases, the bad sectors don't participate in any operations resulting in multiple failure attempts of copying the data on to an another drive. Since the bad sectors would cut down any efforts of ensuring back-up, the only correct technique left is to either Clone or Image the drive with a utility. Prior to clone, we would also let user know on how to verify the surface of the drive for bad sectors. To accomplish your requirements, the two utilities of Stellar Drive Toolbox will be most suited:
- Surface Scan
- Drive Clone
Surface Scan utility is one of the important part of Stellar Drive Toolbox which incorporates 12 utilities in all. Once initiated, the Surface Scan will vigorously analyze the hard drive surface for presence of bad sectors. Launch the Surface Scan utility from the Drive Toolbox menu and choose the preferred drive. Click the 'Start Scan' button to initiate the process where each block of the drive is scanned. Any of the bad sectors encountered during the scan are displayed with the help of a RED square box. If the report ends up with too many RED blocks appears then consider backing up the entire drive at earliest to avoid any kind of inaccessibility in near future. And, for the same the Drive Clone utility is of abundant help.
From Stellar Drive ToolBox > goto Drive Clone utility to backup the bad sector hard drive.
- Stellar Drive Clone window appears, click continue to proceed.
- Out of four options displayed on the left pane, select the option 'Imaging'.
- Imaging further splits into 2 choices. Hard Drive Image and Volume Image. Check the preferred option, choose source and provide a separate destination path (other than the drive itself).
- While Imaging, the Drive Clone utility skips any bad sector encountered and deliver the image of good sectors only.
Certainly, the method to image the bad drive is accomplished with lesser amount of worries while producing best results. The data imaged from the drive could prove to be of great help in accessing any necessary files, even booting the system in case of fatal shutdown.
More information on: How to use Stellar Drive Toolbox