1. Applications during Startup:
The moment we press the power button of the Mac CPU, it begins to load the OS X from the boot volume to takes us to the desktop of the system. A desktop holds our icons, hard drives, dock and other menu’s, which are helpful to operate the computer & perform our task. In general, the journey to the desktop from the boot goes smoothly until few applications turn to show up on the desktop. Now, these apps shouldn’t show up until & unless a user double-clicks them to launch. However, these apps on there own starts to get launched until they are closed individually. At times, this becomes so irritating that user first have to closed multiple applications in order to perform his/her tasks. Take my example: Reaching office just on time and marking the attendance on the employee portal gets halted as the Mac is busy launching & terminating the apps that show on start-up. This process also halts the launch of the browser, which is needed as a primary application to get my attendance marked.
Solution: - If there is a problem with the Mac applications then solution lies within the OS X itself. Follow below steps to resolve:
- From Dock, click System Preferences
- Click Users & Group
- Select Admin account. Switch to Login-Items tab
- Evaluate the apps that are listed on the Login-Item window.
Make selection of wanted & unwanted apps to keep during login of the Mac machine. It will be good if the Login-Item tray is kept empty with no such application added to be launched on start-up. Click (+) button to include one or multiple apps or click (-) button to exclude one or more programs. Exit the tab.
Another round of taking measures to halt the applications during start-up would be the apps built-in options to stop them from opening. For example, the Office for Mac 2011 has an option available for Excel, Office and PowerPoint, which read – Don’t ask next time. Once it is checked, the tray of this program won’t bother.
2. Keyboard Shortcuts:
Shortcuts are meant to perform the task in a quick manner. Some application residing in inner folder can be launched with the help of keyboard combination. The keyboard shortcuts do exactly what a human hand and the mouse would do, minimising the navigation of mouse. It is also good to know basic keyboard shortcuts of a system to expertise on the machine you operate.
Keyboard shortcuts are much of a topic of search for new users. Even an avid PC user becomes a novice once a Mac OS X is handled over to him.
Solution: The best way to expertise in shortcuts is to read as much possible from the relevant websites. Eg: http://support.apple.com/kb/ht1343 holds all the answer to the shortcut queries.
 |
| Sip a cup of coffee and check out equivalent keyboard shortcut for both PC and Mac |
3. Helpless in swapping between similar applications:
Consider how helpless you would be if you were working on two Excel files, copying data from one Excel sheets and pasting it to another. It is obvious you would go for Apple + Tab key to swap between two excel sheets. This is how you to on a Windows machine. But to disappoint you, it won’t work that way on an OS X Mac. CMD + Tab will swap between separate applications but not amongst similar.
The above image is a screenshot of CMD + Tab which is navigating through different applications and not similar ones.
Solution: The keyboard command to swap amongst similar applications is as simple as anything. Just use Apple + ~ key to operate between 2 excel or any other similar program. I found it much difficult to do the task of copy & paste until found the useful command.
Also note that CMD + ~ won’t do anything if no multiple applications are opened. (CMD & Apple Key are the same)
4. Magnifying Dock:
Though it looks good when you hover the mouse on the dock and view the icons get beautifully magnified, sometimes they annoy. It may happen at times, the mouse cursor gets unintentionally hover towards the dock and clicks an application to get launch, causing a slight interruption. Also to bring this to notice, some DMGs when extracted or installed occupies the lower part of the desktop window & when mouse is bring towards them, the dock icons begins to magnify.
Solution: Go to Apple Logo, which is situated to the top most left position of every Mac OS X. Bring down it’s inner option by the drop down click & then go to
DOCK<click TURN MAGNIFICATION OFF, this also help saving some of the OS X spaces.
5. No page source view in Safari browser!!!
Is Safari a perfect browser? Undoubtedly, a good browser that comes built-in with Apple’s OS & iOS devices. Still Safari is not the best browser to depend for professional work. Consider for a web designer who constantly looks for the page source view of the websites has to do some search in order to look into the matter. On Chrome & Firefox, the page source can be bring to front by right-click<View Page Source.
By default, on Safari it is not available and requires a minor setting to be upgraded to do so.
Solution: Go to Safari<Preferences<Advanced and tick the option that is “Show Develop menu in menu bar”. Now, Safari is loaded with the View page Source menu with a right-click of a mouse.





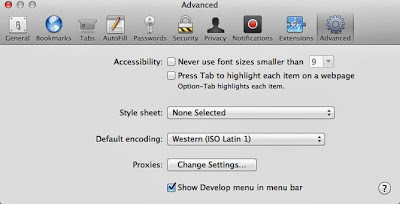
No comments :
Post a Comment
TELL WHAT YOU THINK