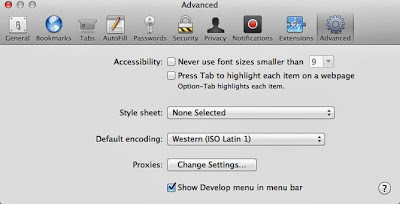Many times we run across problems when our Windows 7 computer fails to boot or load properly. As we can’t get through and resolve the error, immediate working solution is needed to access your computer and so as your data. Though, many problems can be easily addressed by reinstalling a fresh copy of Windows but you may lose crucial information stored on the computer hard drive.
We've combined here a list of 5 working tricks that may eventually leads to your computer booting failure problem resolved and allows you to access it without facing any problems or continuous restart loop. Carefully look for steps to troubleshoot the problem, depend on your system and type of error you’re facing.
P.S. Some of the error requires to modify settings in your computer hardware, so please see if you’re comfortable with playing around the hardware equipment’s. Expert help is recommended if you’re novice computer user or won’t have enough knowledge about hardware parts.
The solution may applies to all the latest Windows OS editions, however we’ve written it exclusively by keeping Windows 7 users in mind. So you may find it little different while applying solutions on your computer.
#1 Perform System Restore
Sometime, there are few minor problems behind your unbootable computer state and simply restoring the system could fix it. System restore is a powerful system utility comes pre-included with your Windows installation package and helps user in restoring everything back to any specific date. However, it won’t roll back any saved documents, media files, and stored backup copy on the hard drive etc.
If choosing any specific date doesn’t address the issue, you could select any different date (restore point) and see if it might help you on this. However, if restoring system doesn’t seems the obvious solution for your computer you might need to get deeper and proceed to next solutions covered below.
#2. Fix hardware related problems
The internal hardware lying on your CPU could be the primary suspect in most of the booting failure cases. If running some basic troubleshooting steps didn’t address the problem, this is the second place where you need to look carefully and make sure that the problem is not related to hardware. Based on the facts, below are the common error you may have faced already. You’ll get the subsequent solution that you can apply to resolve mentioned errors.
Computer starts but no light on the monitor (memory related errors)
If you press the power button on your computer and everything seems running quite well except there is no display at the monitor. Moreover, replacing the display device yields the same result. If that’s the case, your computer might be suffering from some serious memory errors caused by faulty or outdated RAM (Random-access-memory).
Latest Windows OS have capability to automatically detect problems related to computer memory and provides relevant solution to fix it immediately like Memory Diagnostic tool. You may choose to run this utility immediately by restarting your computer or choose to run it at any later date. Microsoft has a detailed tutorial page on to find and fix memory related problems on your computer.
Windows Freezes, Hangs or Crashes During Boot (Hard Disk Error)
This error could happen because of installing faulty or suspicious software on your PC, but hard disks remains the primary suspect in most of the freezing or hangs cases. Failing or dying hard drive may give freezes or hangs at the startup and prevent you from accessing Windows normally. There is a formal method to check your hard disk for errors and find ways relevant solutions to fix it.
In worst cases, you’ll need to replace the existing hard drive in order to get your system in working state. Though, complies to lose all your valuable data. You can try some professional Windows partition recovery program which offers very easy ways to recover data from inaccessible Windows.
Blue Screen of Death or Continuous Startup Failure Loop (Device and Driver Errors)
Unsigned or outdated drivers for any newly installed hardware equipment’s may give BSOD errors which may occurs while logging in screen. It may also cause the system to fail while booting into Windows and follows the same in loop.
You can either choose to uninstall such hardware or update all your system drivers to its latest.
#3. Software Related problems
Avoid installing programs from unauthorized vendors or which has originated from any unknown sources. Such programs might provide heavy damages to your system and leaves it in inaccessible state.
Moreover, try installing programs written exclusively for the OS edition you’re using. Old version may have compatibility issue with your current copy of Windows and is heavily responsible for damaging registries.
#4. Windows Starts but Running too slow or starts abruptly
Sometime, due to corrupted or damaged file system and registries which prevents Windows from running smoothly. If you’re so lucky, you might able to logon to Windows but what if screen stays there for a very long time or restarts automatically.
Windows provides powerful utility to solve such issues, even without reinstalling Windows or manually applying any registry tweaks. Startup repair provides powerful options to fix missing or damaged system files, solves memory errors or recover system from unbootable state. You can access it from the System recovery options by pressing F8 after starting the system.
Startup repair will automatically find and fix problems on your Windows 7 computer without asking for any information. If it fails or won’t come up with any errors, you may need to run it again or run it twice as sometimes, it’s just miss errors which it won’t recognizes.
If startup repair didn’t seems helpful, Try running your computer in Safe Mode by using Advanced Startup Options menu. It’ll start your system using minimum set of drivers and applications so you might have any idea about the conflicting programs or the devices drivers.
Clean boot has been already available for selective startup by disabling certain programs so you can find the conflicting applications and uninstall it immediately to make your system working again.
#5. Interrupted power supply or damaged cables
Sometime, performing basic tests could solve most of the issues at the very beginning. Just check and make sure that all the power cables were connected properly and performing their tasks. You’ll also need to check and make sure that PSU has been providing the needed power supply and in controlled manner. In case you’re using Laptop, removes the secondary power source which is the laptop battery and try connecting it directly to the power source.