Microsoft provides two great utility to help revives your Windows 8 PC problems entitled ‘Reset your PC’ & ‘Refresh your PC’. Reset your PC will wipes off everything on the PC and make your system like a new one. In other words, Reset your PC tool will reinstall a fresh copy of Windows 8 (replace old copy of Windows) and completely erase everything stored on the hard drive. This helps user to get away from any virus / Trojan infected or damaged PC to start everything from scratch.
However, if you've mistakenly erased something important files or documents while resetting your PC and want to get it back, can do so by using professional recovery software. This sort of software's have certain limitations like it can't recover data that's overwritten or can't run on the drive that is physically damaged or not showing in the software drives list.
Refresh your PC tool will ensures the safety of stored hard drive content as well as keep all the settings and customizations intact. Standard formatting is used in refreshing your PC and any removed apps will be automatically reinstalled once the refreshing operation is completed.
Stuff you require
You'll need a recovery drive and Windows 8 Installation DVD to reset or refresh your PC. Though, if you don't have the recovery drive and wants to create a new one go through the tutorial of making a recovery drive in Windows 8 and create a new one.
Note: If you only want to reset your PC from within Windows, press 'CTRL + 'W'' to open search screen and type 'Remove' in the search text box. Select Remove everything and Reinstall Windows to launch reset your PC tool.
Getting Started with 'Reset your PC'
Running reset your PC from the recovery drive requires system restarts as the system can be reset only in Windows recovery environment (RE).
# 1
Connect recovery drive (the USB device which we've created previously) to your PC and restart your system. Now the system will boot from the recovery drive and gives you the screen as in the image below,
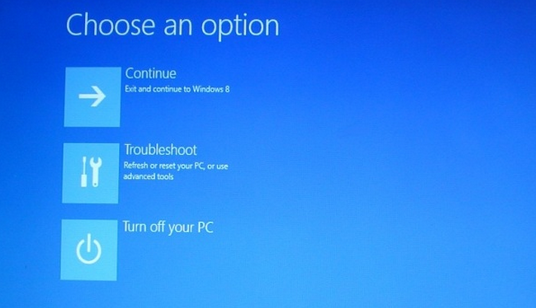
# 2
Select Troubleshoot tile from choose an option screen. The next screen constitutes three options: Refresh your PC, Reset your PC, and Advanced options. As we're going to reset your PC, you'll need to click on the Reset your PC option located at mid.
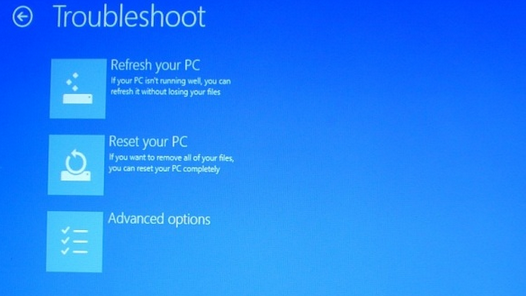
# 3
Reset your PC confirmation window will open to inform you about what will happen when you choose to reset your PC. For example all of your personal files and Apps will be removed; your PC settings will be changed back to their defaults. Once you're assured and decided to go with reset, Click on the Next button located at the bottom right corner of the screen.
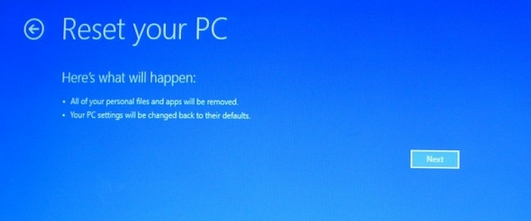
# 4
Locate the desired copy of Windows 8 OS (if you've dual versions of Windows 8) that you want to reset and click on it. Next screen will asks you to insert Windows 8 installation DVD. Remember to remove the recovery drive before inserting installation DVD as the system will starts many time during the whole process and keep plugging the recovery drive will causes unnecessary delays.
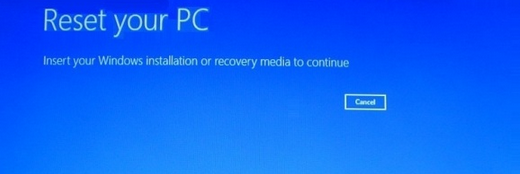
P.S: Be sure to have installation DVD before heading towards this step.
# 5
Soon after inserting the installation DVD, system will begin verifying media for its integrity and displays the next screen, which asks you to choose the drive to delete files such as the drive where Windows 8 is installed or all the drive/partitions currently partitioned in the hard drive.
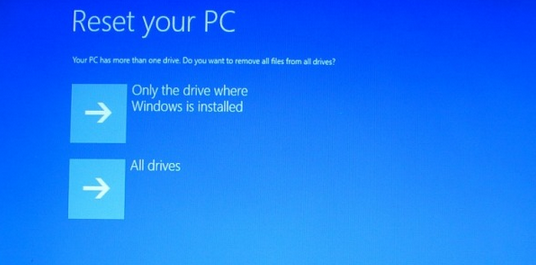
# 6
Next screen will asks you to choose the desired formatting methods such as remove files using standard method or permanently clean your PC. The second option is bit useful especially when you're trying to sell or handover your Windows 8 PC to someone else and wants to get ensured that the stored data is permanently deleted which can't be recovered even by using professional recovery utilities.
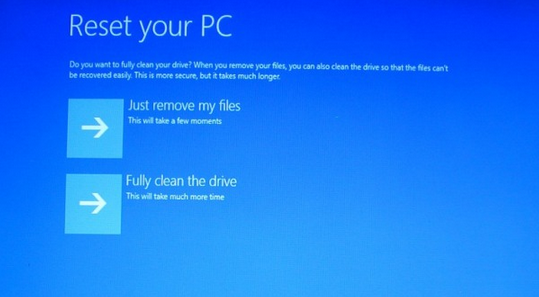
‘Just remove my files’ option is fairly quick and uses standard formatting method to clean your PC. On the other hand, ‘Fully clean the drive’ will permanently wipe everything and insert ‘0’ information throughout the sectors and blocks of your hard drive and makes it impossible to recover anything from the cleaned hard drive.
# 7
At last, setup is all set to reset your PC based on the finalized selections and parameters defined. Click on the Reset button to start resetting your PC. The requested action might take some time and gives you the percentage of operation that is completed on the black screen window. In the end, Windows will begin reinstalling all of the system drivers, settings, and screen options again to get your PC ready.
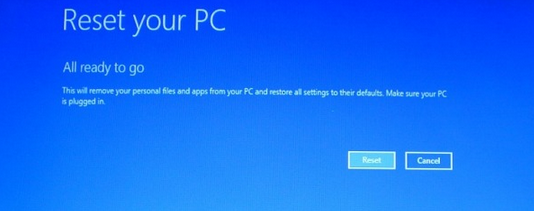
Steps to Refresh your PC
Refresh your PC is still a great way to resolve issues with your PC without deleting or modifying the stored data and installed Apps. To ensure that all the preexisting Apps were successfully installed after performing refresh your PC operation, this tool will automatically create a list of installed Apps as well as Apps which couldn't be installed that you need to manually install from the Microsoft Apps store.
You can also run this tool from within the Windows as like reset your PC tool, though its always a good idea to run refresh your PC tool using the recovery drive as unstable or infected environment could cause tasks to be remain uncompleted or not at all and the problem might resurfaced even after successfully completing the refresh your PC task.
Note: As the first step of reset your PC is quite same, you can read it from the step #1 and instead of choosing reset your PC, you need to select refresh your PC from the step #2.
Select Refresh your PC option from the troubleshoot screen to begin refreshing PC. You can always check the information available at the refresh your PC screen to know about what happens once you choose to refresh your system. The options are like your PC and personalization settings won't change, PC settings will be changed back to their defaults, Apps from Windows store will be kept, Apps you installed from discs or websites will be removed, list of removed Apps will be saved on your desktop. Click on the Next button to proceed.
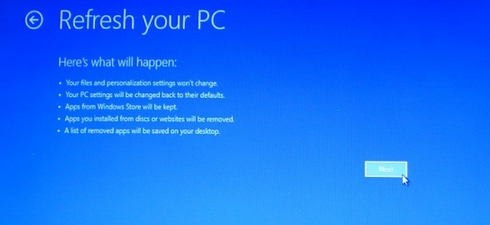
All of the rest steps will be same as in reset your PC except, refresh your PC will begin reinstalling removed Apps after successfully completing the aforementioned tasks. Refresh your PC tool lets you find the Apps which weren't installed during the aforementioned operation. Find the .html file entitled Removed Apps from the desktop and open it using IE or any browser you'd prefer to use.
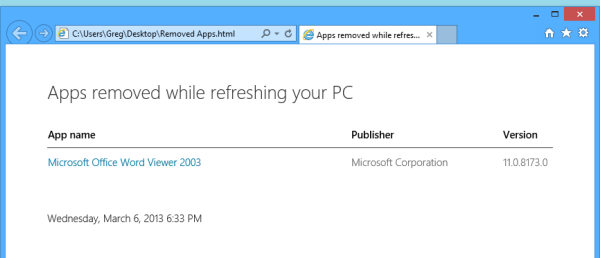
Above image gives you clear view of how the removed Apps file will look like. Later then, you can go for installing the same Apps again either from the Windows Apps store or from the publisher website.
What would you like to do now?
You might already have clear understanding about which operation best suites to your need. However, I'd like to share my own opinion about both. Refresh your PC gives you great chance to bring back everything to its normal state without modifying or deleting anything (except PC settings). However, refreshing PC won't remove any virus or damaged registries inside the system and cause your system to fail or become unstable again even after fully completing the refresh your PC operation.
Where as, reset your PC utility will force you to start everything from scratch yet fixes all the running issues by installing a fresh copy of Windows. So you might not have to worry about anything malicious and start using fresh and faster Windows 8 again.
Both options were highly useful and recommended as well as plays unique role when anything goes beyond your control. It’s all up to you about weather you want just to restore system to its default or completely remove everything from your PC. Don't forget to add your own opinions and any pros or cons that you've found during any ongoing resetting or refreshing operation.
However, if you've mistakenly erased something important files or documents while resetting your PC and want to get it back, can do so by using professional recovery software. This sort of software's have certain limitations like it can't recover data that's overwritten or can't run on the drive that is physically damaged or not showing in the software drives list.
Refresh your PC tool will ensures the safety of stored hard drive content as well as keep all the settings and customizations intact. Standard formatting is used in refreshing your PC and any removed apps will be automatically reinstalled once the refreshing operation is completed.
Stuff you require
You'll need a recovery drive and Windows 8 Installation DVD to reset or refresh your PC. Though, if you don't have the recovery drive and wants to create a new one go through the tutorial of making a recovery drive in Windows 8 and create a new one.
Note: If you only want to reset your PC from within Windows, press 'CTRL + 'W'' to open search screen and type 'Remove' in the search text box. Select Remove everything and Reinstall Windows to launch reset your PC tool.
Getting Started with 'Reset your PC'
Running reset your PC from the recovery drive requires system restarts as the system can be reset only in Windows recovery environment (RE).
# 1
Connect recovery drive (the USB device which we've created previously) to your PC and restart your system. Now the system will boot from the recovery drive and gives you the screen as in the image below,
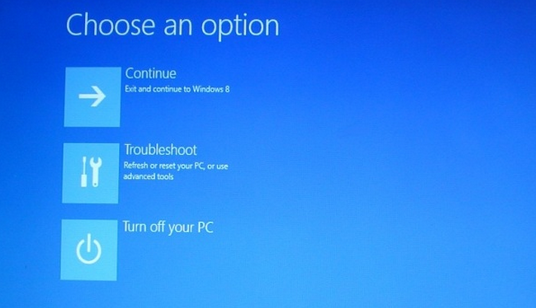
# 2
Select Troubleshoot tile from choose an option screen. The next screen constitutes three options: Refresh your PC, Reset your PC, and Advanced options. As we're going to reset your PC, you'll need to click on the Reset your PC option located at mid.
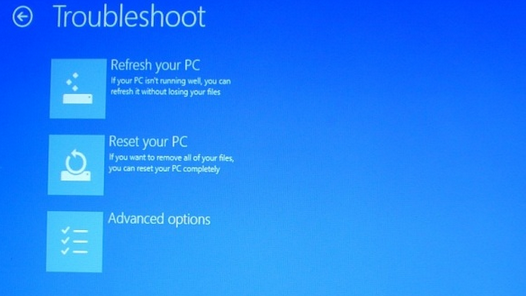
# 3
Reset your PC confirmation window will open to inform you about what will happen when you choose to reset your PC. For example all of your personal files and Apps will be removed; your PC settings will be changed back to their defaults. Once you're assured and decided to go with reset, Click on the Next button located at the bottom right corner of the screen.
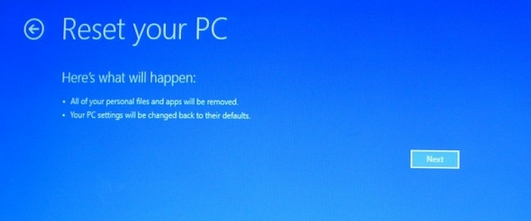
# 4
Locate the desired copy of Windows 8 OS (if you've dual versions of Windows 8) that you want to reset and click on it. Next screen will asks you to insert Windows 8 installation DVD. Remember to remove the recovery drive before inserting installation DVD as the system will starts many time during the whole process and keep plugging the recovery drive will causes unnecessary delays.
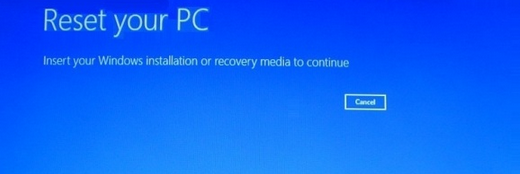
P.S: Be sure to have installation DVD before heading towards this step.
# 5
Soon after inserting the installation DVD, system will begin verifying media for its integrity and displays the next screen, which asks you to choose the drive to delete files such as the drive where Windows 8 is installed or all the drive/partitions currently partitioned in the hard drive.
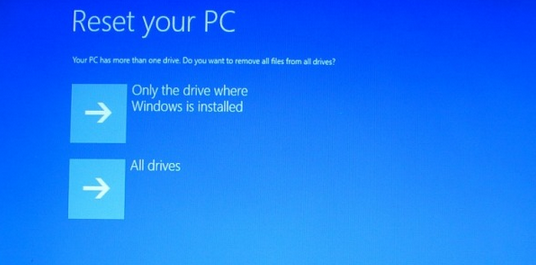
# 6
Next screen will asks you to choose the desired formatting methods such as remove files using standard method or permanently clean your PC. The second option is bit useful especially when you're trying to sell or handover your Windows 8 PC to someone else and wants to get ensured that the stored data is permanently deleted which can't be recovered even by using professional recovery utilities.
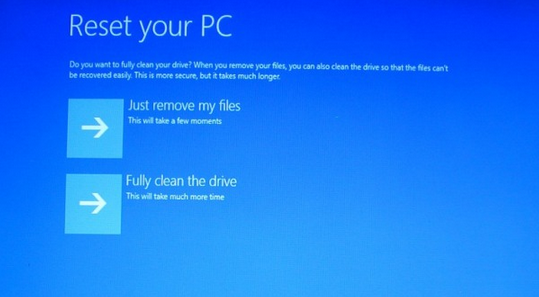
‘Just remove my files’ option is fairly quick and uses standard formatting method to clean your PC. On the other hand, ‘Fully clean the drive’ will permanently wipe everything and insert ‘0’ information throughout the sectors and blocks of your hard drive and makes it impossible to recover anything from the cleaned hard drive.
# 7
At last, setup is all set to reset your PC based on the finalized selections and parameters defined. Click on the Reset button to start resetting your PC. The requested action might take some time and gives you the percentage of operation that is completed on the black screen window. In the end, Windows will begin reinstalling all of the system drivers, settings, and screen options again to get your PC ready.
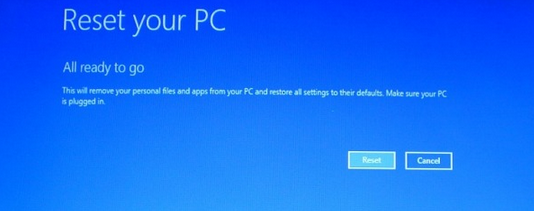
Steps to Refresh your PC
Refresh your PC is still a great way to resolve issues with your PC without deleting or modifying the stored data and installed Apps. To ensure that all the preexisting Apps were successfully installed after performing refresh your PC operation, this tool will automatically create a list of installed Apps as well as Apps which couldn't be installed that you need to manually install from the Microsoft Apps store.
You can also run this tool from within the Windows as like reset your PC tool, though its always a good idea to run refresh your PC tool using the recovery drive as unstable or infected environment could cause tasks to be remain uncompleted or not at all and the problem might resurfaced even after successfully completing the refresh your PC task.
Note: As the first step of reset your PC is quite same, you can read it from the step #1 and instead of choosing reset your PC, you need to select refresh your PC from the step #2.
Select Refresh your PC option from the troubleshoot screen to begin refreshing PC. You can always check the information available at the refresh your PC screen to know about what happens once you choose to refresh your system. The options are like your PC and personalization settings won't change, PC settings will be changed back to their defaults, Apps from Windows store will be kept, Apps you installed from discs or websites will be removed, list of removed Apps will be saved on your desktop. Click on the Next button to proceed.
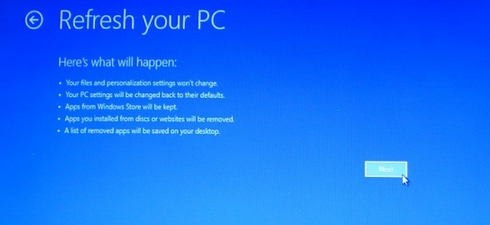
All of the rest steps will be same as in reset your PC except, refresh your PC will begin reinstalling removed Apps after successfully completing the aforementioned tasks. Refresh your PC tool lets you find the Apps which weren't installed during the aforementioned operation. Find the .html file entitled Removed Apps from the desktop and open it using IE or any browser you'd prefer to use.
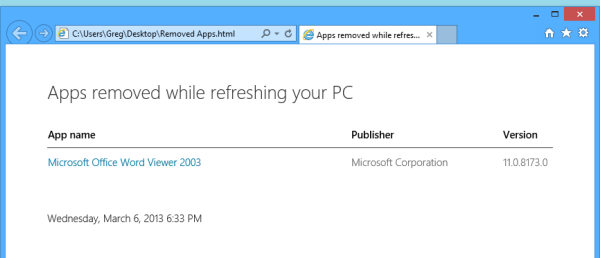
Above image gives you clear view of how the removed Apps file will look like. Later then, you can go for installing the same Apps again either from the Windows Apps store or from the publisher website.
What would you like to do now?
You might already have clear understanding about which operation best suites to your need. However, I'd like to share my own opinion about both. Refresh your PC gives you great chance to bring back everything to its normal state without modifying or deleting anything (except PC settings). However, refreshing PC won't remove any virus or damaged registries inside the system and cause your system to fail or become unstable again even after fully completing the refresh your PC operation.
Where as, reset your PC utility will force you to start everything from scratch yet fixes all the running issues by installing a fresh copy of Windows. So you might not have to worry about anything malicious and start using fresh and faster Windows 8 again.
Both options were highly useful and recommended as well as plays unique role when anything goes beyond your control. It’s all up to you about weather you want just to restore system to its default or completely remove everything from your PC. Don't forget to add your own opinions and any pros or cons that you've found during any ongoing resetting or refreshing operation.

No comments :
Post a Comment
TELL WHAT YOU THINK