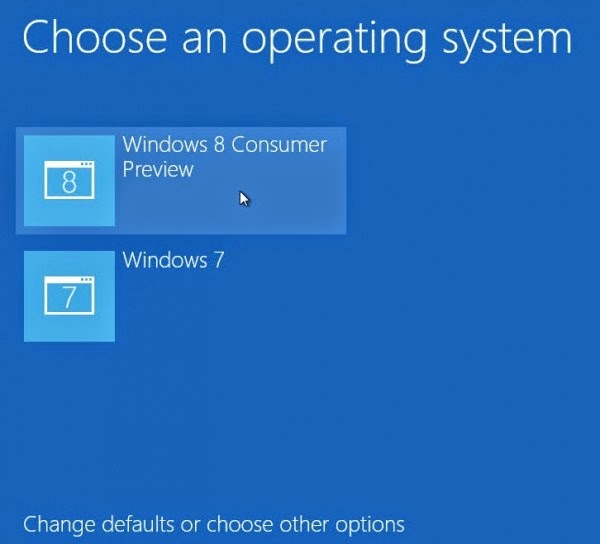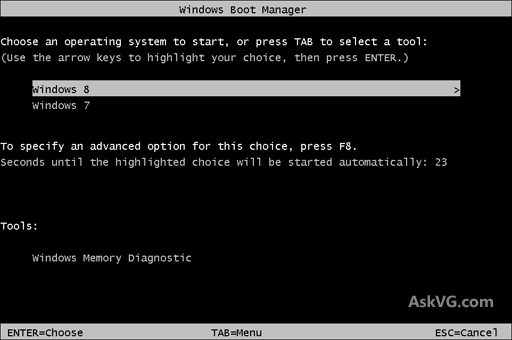Mac freezes, when the system halts to respond to inputs. Why does this occur??
Causes of the freezing
Steps to Unfrozen the Mac
1) First step is to open the 'Activity monitor' to analyse that what is eating up the system resources. So just drive your cursor on Applications folder, then on Utilities and lastly click on Activity Monitor. You could be able to see the list of certain files.
2) Next step is to sort the list by CPU percentage. After the sorting procedure, the applications with the higher percentage of CPU value causes slow down of the system.
3) Now sort the Activity monitor by RSIZE i.e. according to the memory, each program is using. This list will makes us to look for the file that uses higher memory which indicate the reason to slow down the speed of the system.
4) After this procedure, you will surely find the files which need to be quit from the system. Before proceeding further, either you need to take the bcak of the system or you will loose any data in that program. Now select the program from the list above which slow down the speed or uses more memory and click the Quit button in the window above.
5) Sometimes we came across the programs that are failed to run correctly or not responding at all. This is the very critical situation which affect the freeze up of the system and locks it up. In this situation, we need to force quit the particular program.
6) Last step is to boot the Mac. If you can't be able to access the mouse, you need to reboot your Mac. And since you can't access the shutdown option, just press and hold down the power button till the computer shut down.
Measures to prevent it from freezing
1) Clean the space on the hard drive
This is an important step because the less space on the primary drive will encounter the higher chances to slow down the task.
2) Upgrade software updates
Timely updating the software and version of Mac OS X will enhance the system with greater security and certain other features, which reflect a greater impact on performance and other factors too.
3) Repair hard disk
Due to some errors on to the disk, the computer can become unresponsive and slow. Regularly verifying and repairing the disk with the help of Disk Utility will minimize the freezing upto larger extent.
4) Booting in safe mode
This feature helps to determine the number of programs that will affect the computer to freeze. After booting the computer in safe mode, don't forget to reboot your computer normally.
5) Reinstall programs which do not run properly
The programs which constantly gives you difficulties should be reinstalled again to avoid such problems.
6) Avoid opening corrupt files
Corrupt files will lead to encounter freezing problem in Mac. If the Mac freezes after opening some file, then that file has to be deleted to avoid any discrepancies.
7) Check SMART status of the hard drive
The special SMART(Self Monitoring Analysis and Reporting Technology) status of the hard drive will indicate the health of the hard drive which is very helpful to monitor the freezing or slow down issues.
These points will surely rescue you from the problem of freezing or system hang kind of problems.
Causes of the freezing
- Too many programs open at the same time
- Operating system issues
- Heat related issue
- 'Software Updates' not updated
- Not have enough memory
- Duplicate and hidden files
Steps to Unfrozen the Mac
1) First step is to open the 'Activity monitor' to analyse that what is eating up the system resources. So just drive your cursor on Applications folder, then on Utilities and lastly click on Activity Monitor. You could be able to see the list of certain files.
2) Next step is to sort the list by CPU percentage. After the sorting procedure, the applications with the higher percentage of CPU value causes slow down of the system.
3) Now sort the Activity monitor by RSIZE i.e. according to the memory, each program is using. This list will makes us to look for the file that uses higher memory which indicate the reason to slow down the speed of the system.
4) After this procedure, you will surely find the files which need to be quit from the system. Before proceeding further, either you need to take the bcak of the system or you will loose any data in that program. Now select the program from the list above which slow down the speed or uses more memory and click the Quit button in the window above.
5) Sometimes we came across the programs that are failed to run correctly or not responding at all. This is the very critical situation which affect the freeze up of the system and locks it up. In this situation, we need to force quit the particular program.
6) Last step is to boot the Mac. If you can't be able to access the mouse, you need to reboot your Mac. And since you can't access the shutdown option, just press and hold down the power button till the computer shut down.
Measures to prevent it from freezing
1) Clean the space on the hard drive
This is an important step because the less space on the primary drive will encounter the higher chances to slow down the task.
2) Upgrade software updates
Timely updating the software and version of Mac OS X will enhance the system with greater security and certain other features, which reflect a greater impact on performance and other factors too.
3) Repair hard disk
Due to some errors on to the disk, the computer can become unresponsive and slow. Regularly verifying and repairing the disk with the help of Disk Utility will minimize the freezing upto larger extent.
4) Booting in safe mode
This feature helps to determine the number of programs that will affect the computer to freeze. After booting the computer in safe mode, don't forget to reboot your computer normally.
5) Reinstall programs which do not run properly
The programs which constantly gives you difficulties should be reinstalled again to avoid such problems.
6) Avoid opening corrupt files
Corrupt files will lead to encounter freezing problem in Mac. If the Mac freezes after opening some file, then that file has to be deleted to avoid any discrepancies.
7) Check SMART status of the hard drive
The special SMART(Self Monitoring Analysis and Reporting Technology) status of the hard drive will indicate the health of the hard drive which is very helpful to monitor the freezing or slow down issues.
These points will surely rescue you from the problem of freezing or system hang kind of problems.