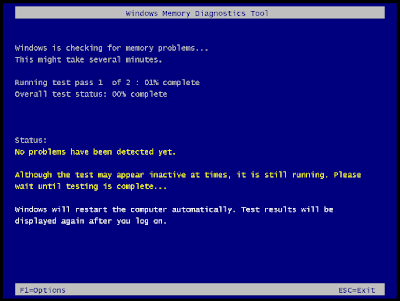While installing driver for any purpose, Your Windows XP system might prevents you to install the software driver, specially when it is not signed by Microsoft. If you are techy guy and need to install many driver for your purpose, this error may annoy you to peak. The default error messages could appear like this:
“The software you are installing for this hardware: “hardware name” has not passed Windows Logo testing to verify its compatibility with Windows XP”
Tough, I have found some steps to manually disable any error messages. Doing this will easily install as many driver as you want without showing any error messages.
All you need is just to follow the below mentioned steps:
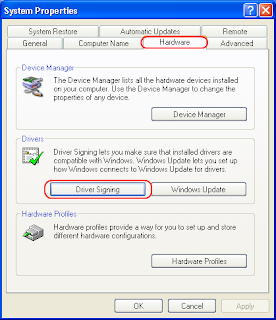
“The software you are installing for this hardware: “hardware name” has not passed Windows Logo testing to verify its compatibility with Windows XP”
Tough, I have found some steps to manually disable any error messages. Doing this will easily install as many driver as you want without showing any error messages.
All you need is just to follow the below mentioned steps:
- Right Click on 'My Computer' and choose the option 'Properties'.
- Go to the 'Hardware' tab and then click on 'Driver signing' Get idea from the below image:
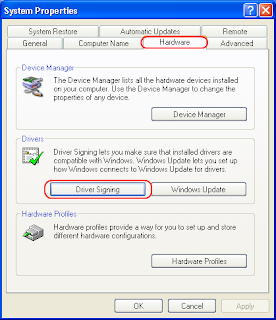
- Tick the radio button stating ' Ignore – Install the software anyway and don’t ask for my approval.'
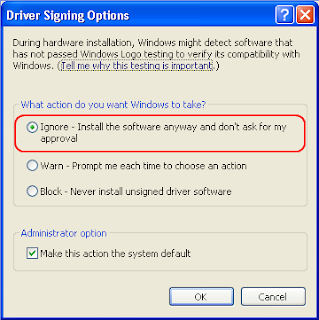
That's it. You are all set to go. From next time onwords, you don't need to close those annoying error messages and can install any desired software.
All the best!!